About the Station Setting Screen: Carriers Tab
The parameters for the carriers handled by the station are set up in the Carriers tab of screen. There are fields that are specific to the Handling Module and these are described in the Handling Administration Guide. The Carriers tab also contains several accounting-related data fields.
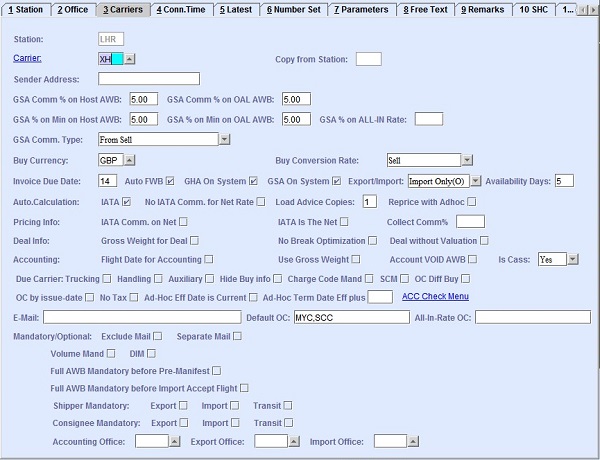
| Field | Description |
|---|---|
| Station | The station where the carrier is handled. The 3-letter IATA station code where the Carrier is handled. This field is automatically populated from the Station tab (Tab 1). |
| Carrier | The code of the carrier for which the settings are applicable. You can look up
the available carrier codes from the database by clicking  , entering search data in
one or more of the fields presented, then clicking Search.
Select the desired code from the search list, then click
Retrieve. The selected code will then populate the
field. , entering search data in
one or more of the fields presented, then clicking Search.
Select the desired code from the search list, then click
Retrieve. The selected code will then populate the
field.Note: Clicking Search when all presented fields are
left blank produces a complete list of all data held.
By clicking the
hyperlink, the system navigates you to the Carriers
screen. |
| Copy from Station | When creating a new carrier record, the station code is input into this field and
the settings are copied for the new carrier record. Note: The carrier being created
must exist in the station being copied from.
|
| Sender Address | If the carrier wants to use an alternative SITA sender address from the one set as a default in the Station tab, it can be entered here. |
| GSA Comm % on Host AWB | General Sales Agent (GSA) only. The commission percentage the GSA is entitled to on the carriers Host AWB. |
| GSA Comm % on OAL AWB | General Sales Agent (GSA) only. The GSA commission percentage to be used to calculate GSA commission on non-host, Other Airlines (OAL), or interline carriers issued AWBs. |
| GSA % on Min on Host AWB | General Sales Agent (GSA) only. The GSA commission percentage used for minimum shipments. When left empty, the same percentage as used in the GSA Commission Percentage field applies. |
| GSA % on Min on OAL AWB | General Sales Agent (GSA) only. The GSA commission percentage to be used to calculate GSA commission on non-host, Other Airlines (OAL), or interline carriers issued AWBs, where a minimum rate was applied on the AWB. |
| GSA % on ALL-IN Rate | General Sales Agent (GSA) only. The GSA commission percentage to be used when the AWB is an "all-in rate" transaction. |
| GSA Comm. Type | General Sales Agent (GSA) only. Depending on the carrier preference, there are
several ways in which to calculate commission. The appropriate method can be selected
from the drop-down list. For example:
|
| Buy Currency | GSA only. This field defines the currency where it differs. You can look up the
available currency codes from the database by clicking  , entering search data in
one or more of the fields presented, then clicking Search.
Select the desired code from the search list, then click
Retrieve. The selected code will then populate the
field. , entering search data in
one or more of the fields presented, then clicking Search.
Select the desired code from the search list, then click
Retrieve. The selected code will then populate the
field.Note: Clicking Search when all presented fields are
left blank produces a complete list of all data held.
|
| Buy Conversation Rate | GSA only. The system can convert mixed amounts (AWB, Selling, Buying etc.) into
one amount for statistical purposes. Usually, the amounts are converted into the
currency of the AWB, the currency of the station, and the HDQ currency. It is possible for "Buying Amounts" to use a different currency conversion factor than the "Selling Amounts". In such cases, the Currency Exchange Rate table needs to have two conversions, one for the "sell" and one for the "buy". Otherwise, the Buying conversion uses the same exchange rate as the Selling conversion by default. The appropriate conversion factor can be selected from the drop-down list. |
| Invoice Due Date | The invoice due date is set on the invoice print to 30 days after the invoice by default. You can set a different value if required. |
| Auto FWB | Select this check box if you want the system to display a pop-up message to send the FWB message after finishing data entry on the Full AWB screen. The carrier record of the defined carrier needs to have an address for the FWB in . |
| GHA on System | Select this check box when Handling module is also applicable for this station. |
| GSA on System | For all carriers or GSAs, this check box is selected in order to send messages
and activate accounting runs. Select this check box if:
|
| Export/Import | During an export accounting run, the system only selects carriers that are marked as Export. Blank means both import and export. Select the option from the drop-down list. |
| Availability Days | The Availability tab in the screen is set by default. Use this field to define a different value for the particular carrier. |
| Auto. Calculation IATA | When selected, the system calculates IATA amounts automatically from the stored IATA rates. These must be correctly configured when this option is active. The IATA rates are automatically populated completing the Full AWB. If the IATA rate is missing, the rate needs to be entered manually. |
| No IATA Comm. for Net Rate | No IATA commission for net rate. When selected and the Net Rate is available, the Agent only receives the Net Amount based on the Selling Rate and the Commission value becomes zero. |
| Load Advice Copies | This field shows the number of Load-Advice copies to be printed when committing a Load-Advice. If not set, the system generates the file which can be viewed by clicking the View Report button in . The report can be printed if required. |
| Reprice with Adhoc | When selected, the application reprices a Full AWB upon creation or upload of an
Ad hoc Price. Such repricing is subject to the following conditions.
|
| Pricing Info: IATA Comm. on Net | IATA commission on net rate. The IATA commission is calculated from the Net Weight Charges and not from the Gross IATA Weight Charges. The commission is based on the Net Amount and not the Freight Charge. |
| Pricing Info: IATA is The Net | The system ignores the data entry for the IATA rate lines and inserts the Net Weight Charges amount into the IATA rate lines upon completion of the AWB. |
| Collect Comm% | If the airline grants a different percentage from the applicable standard IATA commission percentage for collect shipments, enter the commission percentage in this field. |
| Deal Info: Gross Weight For Deal | When selected, the system uses the gross weight. The system also automatically checks for volume weight and uses the volume weight if found to be higher than the gross weight. When not selected, the system uses the chargeable weight as the relevant weight for the net price calculation. |
| Deal Info: No Break Optimization | When selected, the system does not find the cheapest deal according to the weight
breaks. Example: The client has a shipment of 37 kg. When No Break Optimization is selected, the system does not search for possible cheaper rates in the 45 kg weight break column. It calculates the deal according to the actual weight. |
| Deal Info: Deal without Valuation | When selected, the valuation charges are not included in the calculation. You can use this option when carriers do no want to include the IATA Valuation charges into the Deal Calculation (Calculation of Incentive to Agent amount). |
| Accounting: Flight Date for Accounting | The system uses the issue date of the AWB as the date for accounting. When selected, the system uses the flight date instead. |
| Accounting: Use Gross Weight | The system uses the chargeable weight for CASS purposes. Select this check box if you want to use the gross weight instead. |
| Accounting: Account Void AWB | Select this check box if you want to exclude Void AWBs from any invoice. |
| Is CASS | Select Yes if the station is a CASS station. Is CASS needs to be set to No for non-CASS stations. |
| Due Carrier: Trucking | When selected, trucking costs are due to the carrier instead of the GSA. |
| Due Carrier: Handling | When selected, handling costs are due to the carrier instead of the GSA. |
| Due Carrier: Auxiliary | When selected, auxiliary costs are due to the carrier instead of the GSA. |
| Hide Buy Info | When selected, only users with certain duty codes can view the Buy Rates. |
| Charge Code Mand | When selected, the charge code is mandatory in the Full AWB screen. |
| OC Diff Buy | When selected, a different buying currency is allowed for AWB Other Charges. |
| OC By issue-date | When selected, Other Charges uses the issue date instead of the default accounting date. |
| No Tax | Select this check box when the carrier is excluded from VAT. |
| Ad-Hoc Eff Date is Current | When selected, the Effective Date in an Ad-hoc Price record is set to the current date. If a user enters a different date in Effective Date rather than the current date, the Effective Date is set to the current date when the record is saved. |
| Ad-Hoc Term Date Eff plus | Use this field to extend the applicability of the Ad Hoc Effective Date. If the value is set as 1, then the Termination Date is the same date as the Effective Date. |
| ACC Check Menu | Click this link to navigate to the Acceptance Check screen where you can configure additional checks for a shipment prior to setting it Ready for Carriage (status ACC) and sending the Status update Consignment received from Shipper or Agent (FSU/RCS) message. |
| The system automatically sends emails for any new irregularity to the email addresses in this field. You can enter multiple email addresses separated by a semicolon. | |
| Default OC | Other charges (OC) codes separated by a comma. The system uses the other charges
codes entered here to populate the Other Charges list in the Full
AWB screen by default for the carrier. Note: For OCs to be automatically
added to all air waybills from a particular Origin, you need to enter the applicable
codes in the Default OC field in the
Carrier tab of the Station Setting
screen.
|
| All-In-Rate OC | Enter all the Other Charge codes that need to be excluded in case of "All-In"
shipments. Use a comma to separate multiple Other Charge codes. Note: If there are no
other charges codes entered into this field, the system excludes all Other Charges.
|
| Exclude Mail | When selected, MAL prefixed records are excluded from the other mandatory settings such as Volume or DIM. |
| Separate Mail | When selected, this indicates that there is a Mail Only Carrier profile or MAIL. This profile allows a different process to be applied for mail and Other Cargo. |
| Volume Mand | When selected, the volume value is mandatory for booking or cargo acceptance export. |
| DIM | When selected, the dimensions value is mandatory for booking. |
| Shipper Mandatory | The Shipper is mandatory for booking or data capture depending on the selected
check box:
|
| Consignee Mandatory | The Consignee is mandatory for booking or data capture depending on the selected
check box:
|
| Accounting Office | This field allows separate invoicing by office within a station. Each carrier
handled in this station can be associated with the corresponding office code. For
example, the code of the office responsible for doing the invoicing for each of the
carriers can be entered in this field. You can look up the available office codes from
the database by clicking  , entering search data in one or more of the fields
presented, then clicking Search. Select the desired code from
the search list, then click Retrieve. The selected code will
then populate the field. , entering search data in one or more of the fields
presented, then clicking Search. Select the desired code from
the search list, then click Retrieve. The selected code will
then populate the field.Note: Clicking Search when all
presented fields are left blank produces a complete list of all data held.
|
| Export Office | Use this field to define the Export Office. You can look up the available office
codes from the database by clicking  , entering search data in one or more of the fields
presented, then clicking Search. Select the desired code from
the search list, then click Retrieve. The selected code will
then populate the field. , entering search data in one or more of the fields
presented, then clicking Search. Select the desired code from
the search list, then click Retrieve. The selected code will
then populate the field.Note: Clicking Search when all
presented fields are left blank produces a complete list of all data held.
|
| Import Office | Use this field to define the Import Office. You can look up the available office
codes from the database by clicking  , entering search data in one or more of the fields
presented, then clicking Search. Select the desired code from
the search list, then click Retrieve. The selected code will
then populate the field. , entering search data in one or more of the fields
presented, then clicking Search. Select the desired code from
the search list, then click Retrieve. The selected code will
then populate the field.Note: Clicking Search when all
presented fields are left blank produces a complete list of all data held.
|